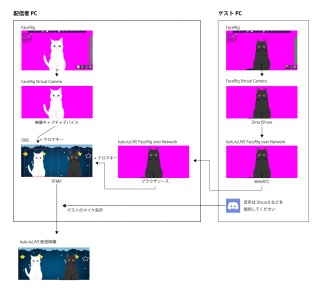
遠隔地にいるゲストのFaceRig/Animaze/VTubeStudioの映像をリアルタイムに配信映像に映すことができる、
「kukuluLIVE FaceRig over Network」をリリースしました。
この機能はDiscordなどのビデオ通話を使う方法に比べて下記のメリットがあります。
・OBSに直接組み込めるため毎回設定する必要がない
・ほぼラグ無しでリアルタイムにアバターの動きを反映できる
・映像サイズと表示倍率を固定できるためクロマキーで抜きやすい
・ビデオデバイスがFaceRig Virtual Deviceに固定され変更できないため顔バレのリスクがない
・音声と分離できるため通話を切ってもアバターだけ残すことができる
・複数のゲストのアバターを同時に受信できる
ゲストを呼ぶ以外にも、ウェブカメラとFaceRigを配信用とは別のパソコンで動作させ、
配信用(OBS)のパソコンにkukuluLIVE FaceRig over Networkで送ることで、
(デスクトップ全体をキャプチャしてしまった場合などの)顔バレ防止として活用することもできます。
【FaceRigアバター送信の設定(ゲスト側)】
<FaceRigを使う場合>
1. FaceRigを起動し、「UI+」モードで「環境」設定から白背景に設定します。
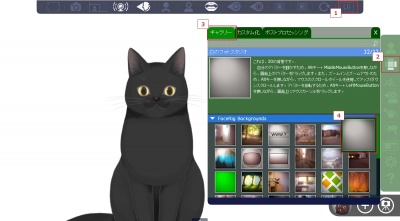
2. 「カスタム化」タブの「背景」から「背景色」を「R255」、「G0」、「B255」に設定します。
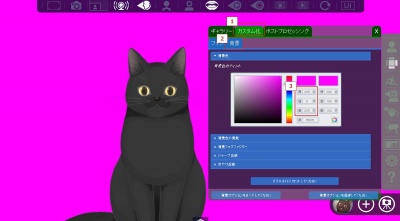
3. 「配信モード」を有効にします。
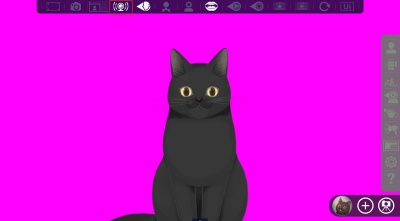
<Animazeを使う場合>
1. Animazeを起動し、「背景」から「インポートした写真と動画」の「+」を押します。
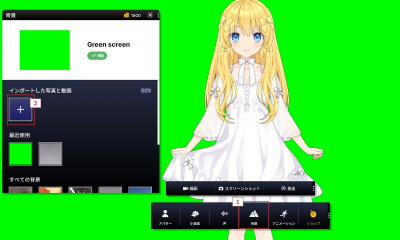
2. 下記の画像ファイルを右クリックでダウンロードして、Animazeで指定します。
https://live.erinn.biz/img/RGB255_0_255.png
3. 背景が紫になれば、「配信」ボタンを押します。
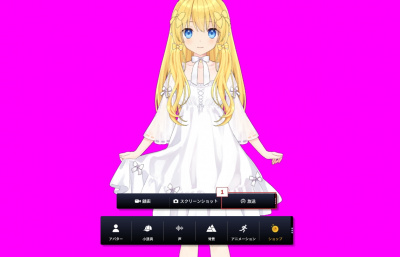
<VTubeStudioを使う場合>
1. VTubeStudioを起動し、背景設定から「Color Picker」を選択します。
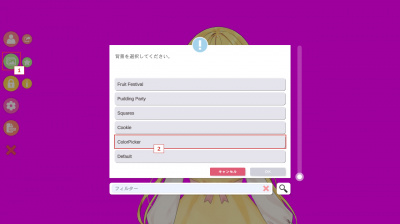
2. 背景色に「#FF00FF」を設定して背景色設定を閉じます。
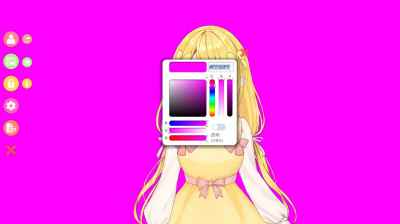
3. 設定を開きます。

4. カメラ設定から「バーチャルウェブカメラ」を起動します。(未インストールの場合は指示に従ってインストール後、PC再起動してください。)
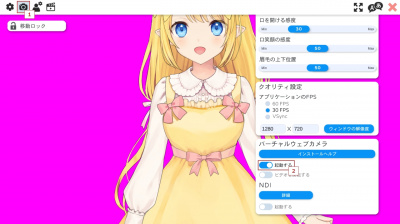
<FaceRig、Animaze、VTubeStudio共通の設定>
4. ChromeまたはFirefoxから下記の「kukuluLIVE FaceRig over Network (送信側)」ページを開きます。
https://live.erinn.biz/login.facerig.sender.php
※ChromeよりFirefoxのほうが解像度が高いのでクロマキーで抜きやすいですが、帯域は余分に使います。
(Coffretをお使いの場合は、Coffretの「ツール」>「FaceRig over Network」>「自分のFacerig/Animaze映像をコラボ相手に送信する」を開きます。)
5. カメラの使用を許可します。
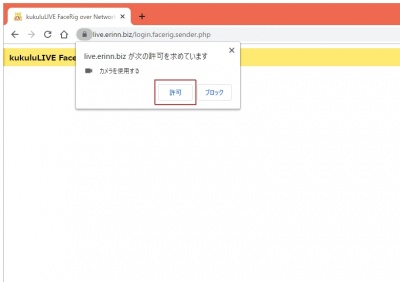
※エラーが発生した場合はFaceRig Virtual Device/Animaze Virtual Device/VTubeStudioCamが正しく使用できるか確認のうえ、ブラウザの設定で明示的にカメラの使用を許可してください。
それでも使用できない場合は他にビデオを使用している全てのアプリケーション(OBSなど)を終了させ、ブラウザやPCの再起動もお試しください。
6. 「FaceRigを使用する」「Animazeを使用する」「VTubeStudioを使用する」ボタンが表示されたら使用したいものを押します。
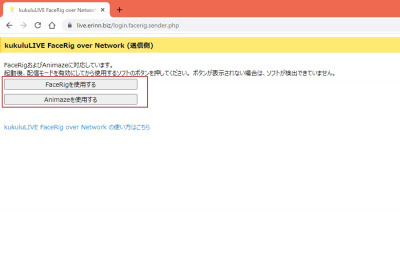
7. アバター映像のプレビューが開始されたら「パブリッシュ開始」ボタンを押します。
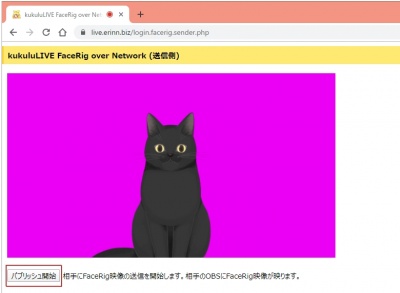
8. この状態になればゲスト側の準備は完了です。配信者側に「相手のOBSに設定するURL」を通知してください。このURLはkukuluIDごとに固有です。
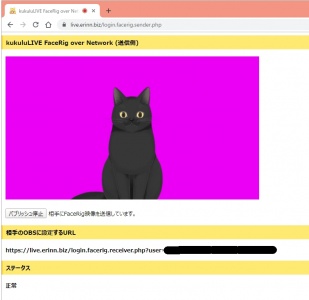
【FaceRig/Animazeアバター受信の設定(配信者側)】
Coffretを使用すると、下記の手動設定は不要です。
Coffretの「ツール」>「FaceRig over Network」>「コラボ相手のFacerig/Animaze/VTubeStudioをOBSに表示する」から一発設定できます。
1. OBSのバージョンが「24.0.3」以降であることを確認し、そうでない場合は「ヘルプ」→「更新を確認」から最新版に更新します。
2. ソースの「+」ボタンを押して「ブラウザ」ソースを追加します。

3. ソースの名前設定は任意です。「OK」ボタンを押します。
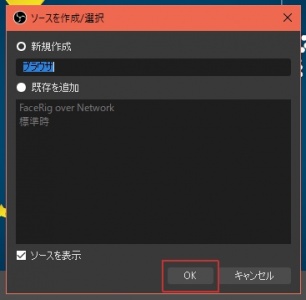
4. 「URL」にゲストから通知された「kukuluLIVE FaceRig over Network」のURLをペーストします。
幅は「1280」、高さは「720」に設定します。
「表示されていないときにソースをシャットダウン」は必ずオンにしてください。
設定ができれば「OK」ボタンを押して閉じます。
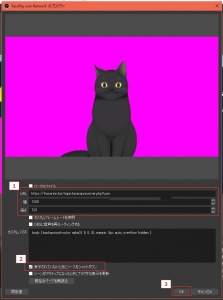
5. 追加したブラウザソースを右クリックし、「フィルタ」を開きます。
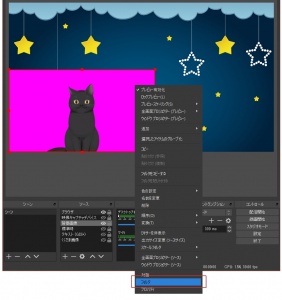
6. エフェクトフィルタの「+」ボタンを押し、「クロマキー」を追加します。
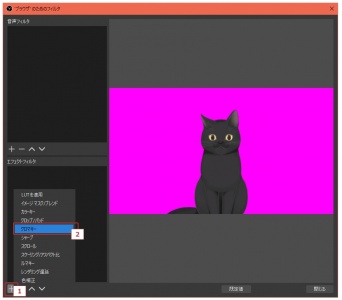
7. 色キーの種類で「マゼンダ」を選択し、類似性、滑らかさ、キーカラー流出低減を綺麗に抜ける値に調節し、「閉じる」ボタンで閉じます。
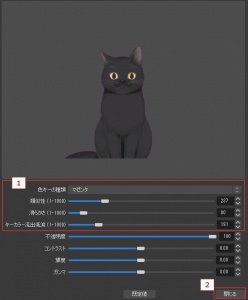
8. 配信プレビュー上にゲストのアバターが表示されれば設定は完了です。
使用しないときはブラウザソースを非表示にしてください。
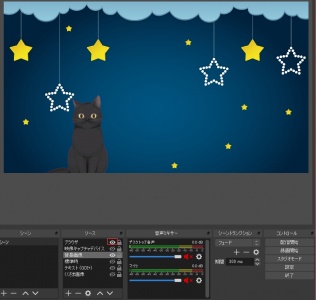
同じゲストを呼ぶときはブラウザソースを表示するだけで設定は完了です。
他のゲストを呼ぶときはブラウザソースのURLを変更するか、2つ目のブラウザソースを作成してください。同時に複数のゲストを呼ぶことができます。
*アバターの動きがカクカクする場合:
OBSの「設定」→「詳細設定」→「ソース」→「ブラウザソースのハードウェアアクセラレーションを有効にする」をオンにしてOBSを再起動してください。
*再生開始ボタンが出る場合:
「表示されていないときにソースをシャットダウン」がオンになっていることを確認のうえ、ソースの非表示→表示を行うと再読み込みされて正常に再生できます。
*口や目などが透過されてしまう場合:
OBSの色キーでうまくクロマキーができるよう調整してください。
背景がRGB(255,0,255)の場合どうしてもうまく色が抜けないアバターの場合、送信者と相談して背景色の変更を検討してください。
*他の配信サイトでの利用について:
こちらをご参照ください。
|
|
| https://magical.kuku.lu/?3501 |
|
 |
|
|
|